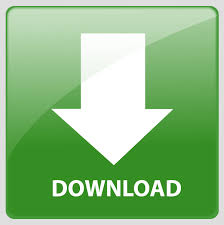
Below this you will see, on the left, a Source panel, which is used to select the source volume (or folder) to import from. You mainly use this to select the import method: Copy as DNG, Copy, Move, or Add. This displays a summary of the current configured import workflow, showing from left to right the import source, the import method, and the destination folder. As you can see, there are lots of options here, so let me take you through them one by one in the order you should use them.įigure 2.1 This shows the layout of the advanced import dialog showing all the main panels.Īt the top we have the import workflow bar. The first time you choose to import photos into Lightroom it will do so via the expanded Import dialog shown in Figure 2.1. To import photos into Lightroom, you will need to click on the Import. As you will come to learn in this chapter, the Lightroom import procedure provides an adaptable import workflow, one that can be streamlined through the use of Import presets, as well as offering the ability to import files directly from the camera using a tethered shooting setup. With Lightroom you must import your photos first, and in doing so make a conscious decision as to which photos you want to have added to the catalog. If there are also lots of non-image files to sort through this can make image browsing quite tricky. Plus, you’ll be shown all the files that are contained in each folder. The downside of this approach is that you first have to know where to look in order to find what you are searching for. The browser method is really suited for those times where you need the freedom to search everything that’s on your computer. It is important to appreciate how Lightroom differs from browser programs such as Adobe Bridge, where you simply point Bridge at a folder to inspect the contents. Lightroom is essentially a catalog management program and raw image processor combined into one. In the Import dialog, uncheck any photos you don’t want to import, choose Add in the top center to add to the catalog without copying or moving, and then click Import in the bottom right.For more great Adobe Photoshop Lightroom 4 books, videos, and articles, visit our Lightroom 4 page. If you want to bring in the duplicates so you can clean them up from within Lightroom, uncheck this box. When you click “Synchronize” and the Import dialog opens, you may see this count decrease, if you have “Don’t Import Suspected Duplicates” checked in the top right panel in the Import dialog. Note that the photo count in the initial Synchronize dialog does not take into account whether the photos may be duplicates of photos already in Lightroom. You can check it if you work with other programs and want to see if your files are up to date.Ĭlick on Synchronize, and the Import dialog will open. This looks for any changes to your files that other programs, like Adobe Bridge and Camera Raw, have made. Scan for metadata updates is independent of the new photos process. I don’t recommend checking the box to remove them using this process - it is much better to go through them in the Library Module and decide if you want to remove them or find them. This dialog also gives you the opportunity to have Lightroom look for missing photos (with question marks) in your catalog. I recommend checking Show import dialog before importing, so that you can be sure that you really do want to import them. The dialog that opens (after a delay while it checks the folder shown below) will show you how many new photos it found, if any, and give you the option to import them. Right-click on the folder you want Lightroom to check (all subfolders of this folder will also be checked), and choose Synchronize Folder… (Read this Shooting in Raw+JPEG post and change your Preferences to treat them separately first). You have been shooting raw+JPEG, and have been importing only the raw files, but now want to import the JPEGs.You regularly add, for example, iPhone photos or scanned photos to a folder and want to bring recent additions into Lightroom.You haven’t been that organized and you want to make sure all your photos are in Lightroom.I revive this post every couple years because I think it is a very handy one for everyone to know, with many uses: If you have a folder in Lightroom such as your Pictures folder, but you are not sure that all of the photos in that folder and its subfolders have been imported into Lightroom, you can have Lightroom check for you.
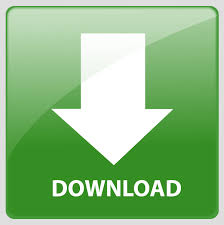

 0 kommentar(er)
0 kommentar(er)
